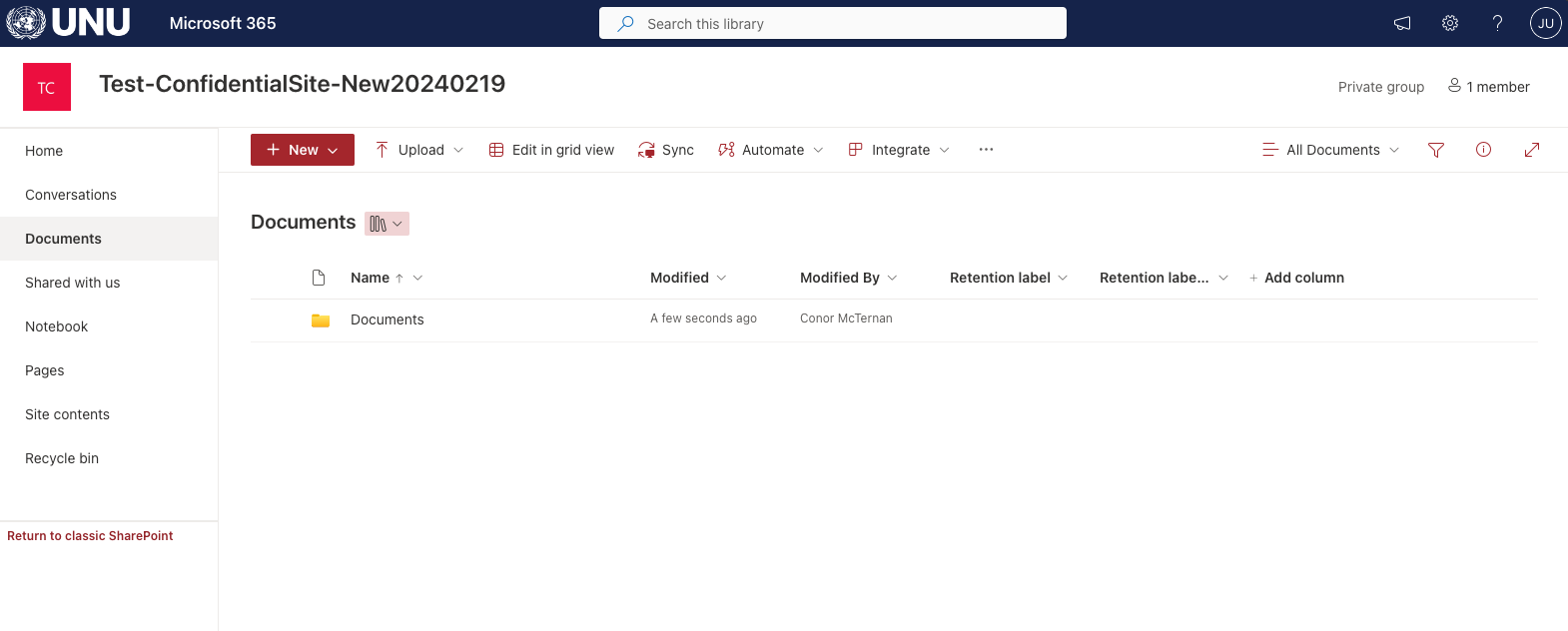When invited to access a UNU SharePoint site, you will receive an invitation email, similar to the one below.
The sender address will be SharePoint Online<no-reply@unu.edu>. Depending on how the site was shared with you, the person sending the invite may be in CC. It may also have a personal message from the person inviting you.
Click on the link to access the site.
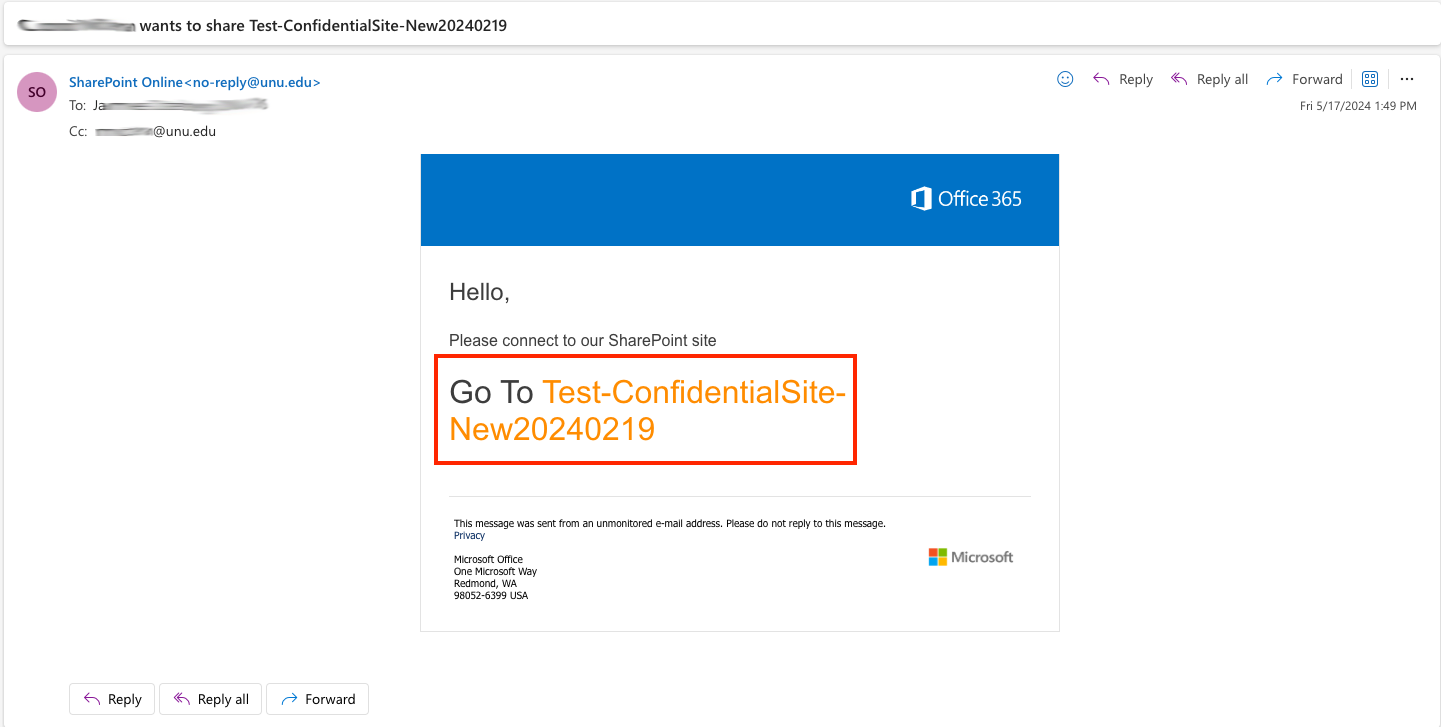
The first time you access the UNU environment you will the be prompted to accept a permissions request from the United Nations University. This is necessary in order to authenticate your account. No personal or private information will be accessed.
Click Accept.
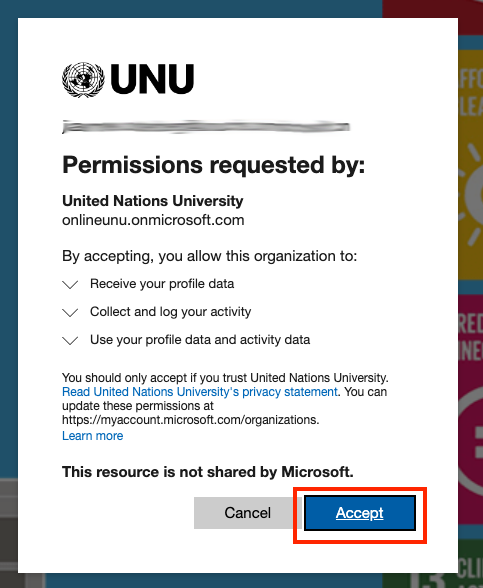
You will then be prompted to provide additional information. As part of UNU’s security settings it is necessary to register for Multi-Factor Authentication (MFA). Click Next to start the process.
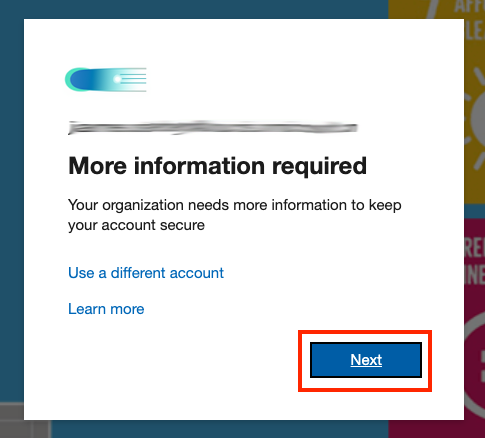
If you have not already done so, download the Microsoft Authenticator app to your phone or tablet. Once installed, click Next.
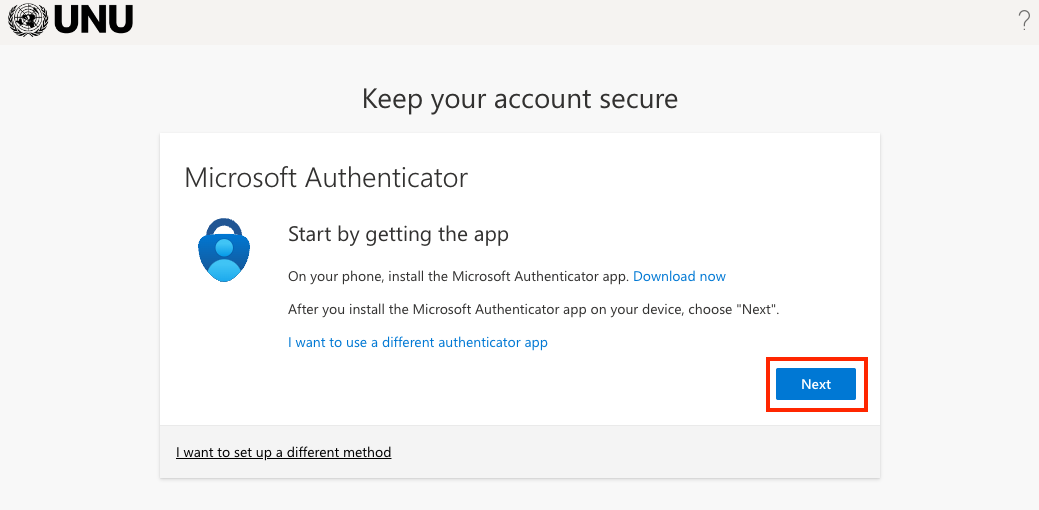
Follow the on-screen instructions. If you have just installed the Microsoft Authenticator app on your phone or tablet it may request permission to send you notifications. Allow this, as it is necessary when using the app to sign in to the UNU environment. Click Next.
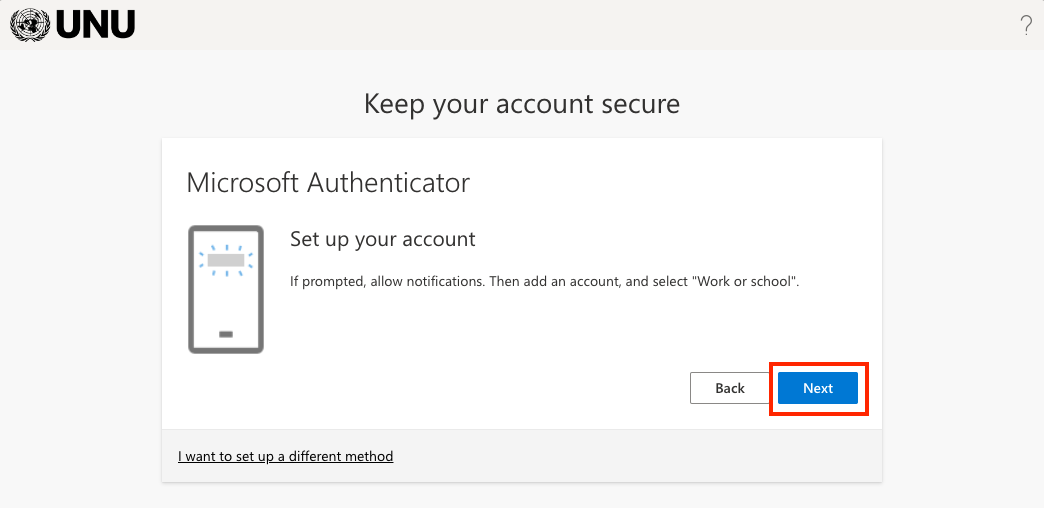
A QR code wil be displayed. This is used to setup the Microsoft Authenticator app.
In the Microsoft Authenticator app on your mobile device, tap the + or Add account option.
Select Work or school account → Scan QR code
Scan the QR code displayed on screen.
On your computer, click Next.
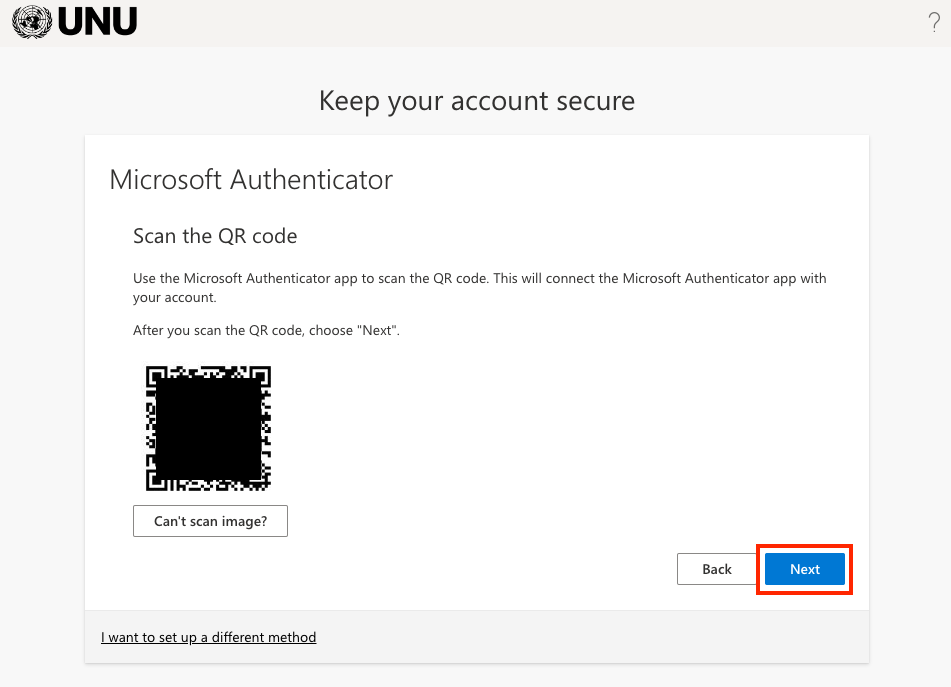
You will receive a notification on your phone requesting an authentication number. In the Microsoft Authenticator app on your device enter the number displayed on the computer screen.
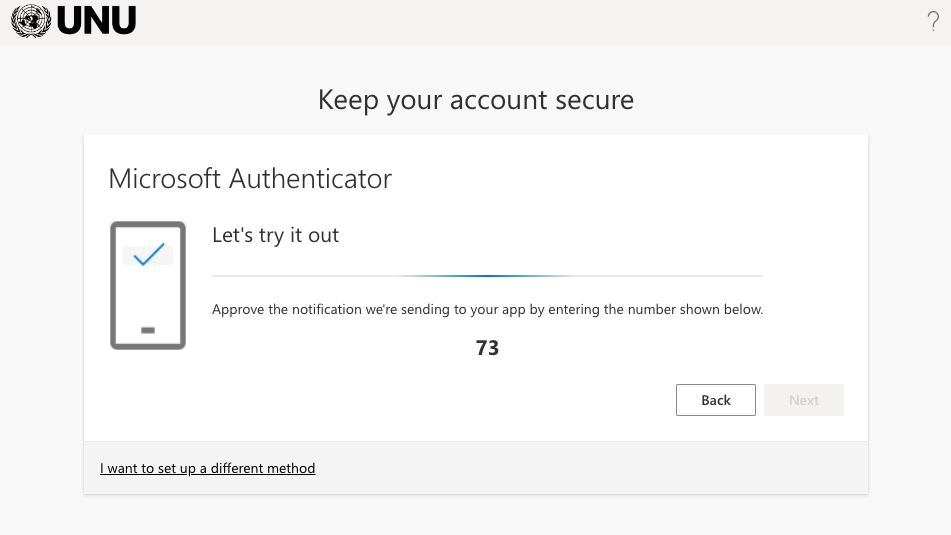
After entering the code on your mobile device, the computer screen will refresh and you will see the confirmation message below. Click Next.
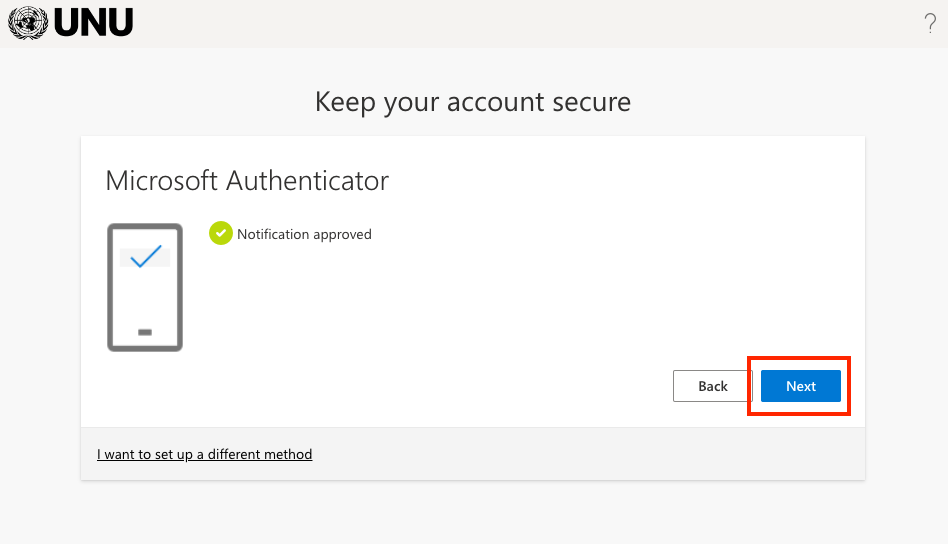
The MFA setup process has now completed and you will see the message below. Click Done.
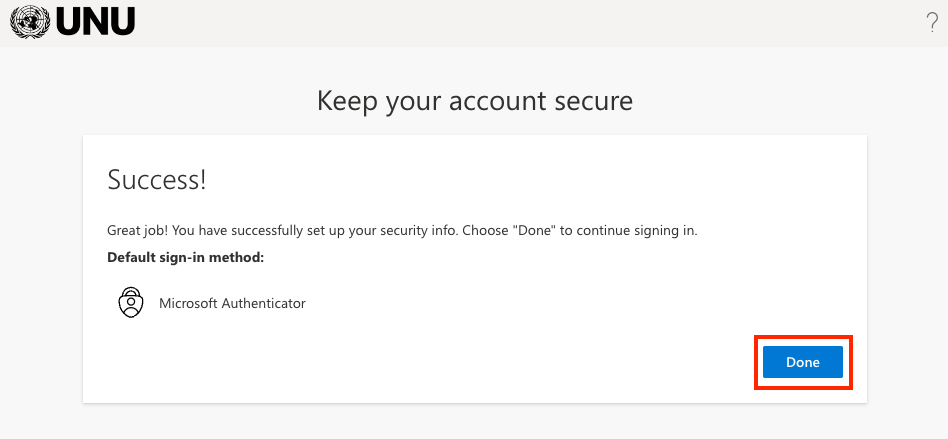
After a moment you will be redirected to the SharePoint site. Click on Documents in the menu on the left to access documents available in the site.