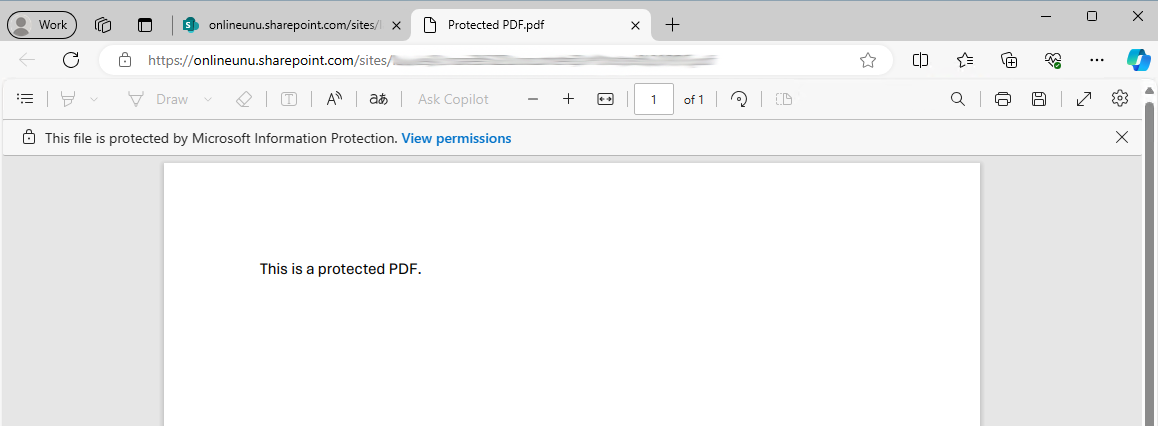Documents which have been protected with a sensitity label, can only be accessed by authorised people. As protected documents are encrypted, they can only be accessed via compatible applications under certain conditions. When sharing a protected document with an external collaborator, the following requirements must be met:
- Collaborator must be a guest in the UNU MS 365 tenant.
Supported applications
Depending on the type of account the external collaborator has, they will be able to access protected documents using the following applications:
| Adobe Acrobat | Microsoft Edge | Google Chrome | Mozilla Firefox | |
| External guest with no associated Microsoft account | √ | Not supported | Not supported | Not supported |
| External guest with a personal Microsoft account | √ | Not supported | Not supported | Not supported |
| External guest with a Work or School Microsoft account | √ | √ | Not supported | Not supported |
FYI – this table lists applications which C3 support – for a full list of applications compatible with protected documents consult this article from Microsoft.
Accessing a PDF using Adobe Acrobat
When opening a protected document via a SharePoint Online link, a message will be displayed offering to open in a browser or to download. Click on Download and save to the desktop.
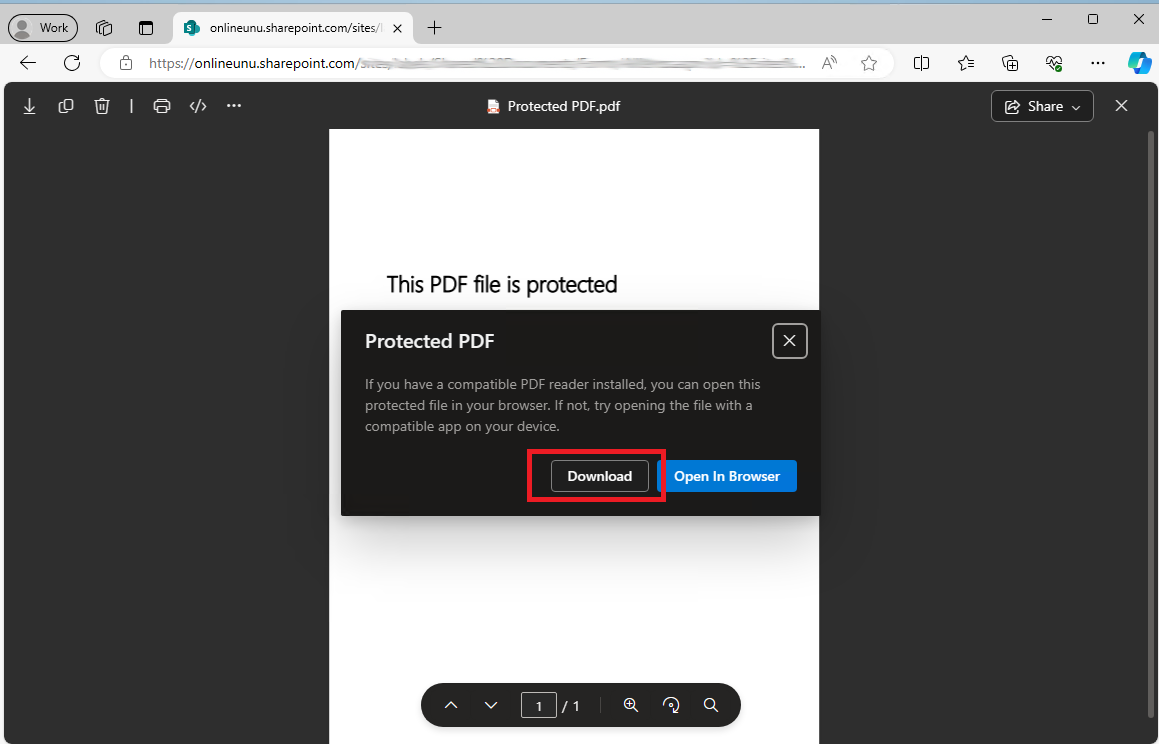
Download the file to your desktop and navigate to the location it was saved.
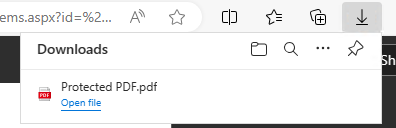
Open the file with Adobe Acrobat. If Acrobat is not your default PDF application, right click (Windows) or control click (macOS) and select Open with Adobe Acrobat
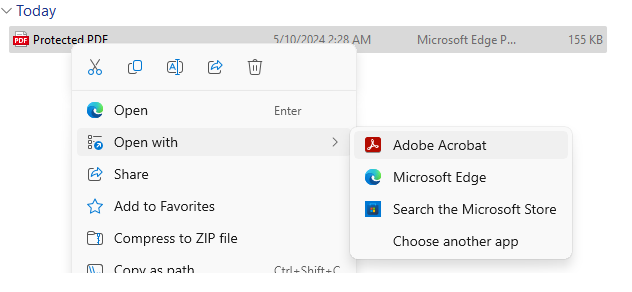
In order to access the document it is necessary to authenticate. When prompted by Acrobat enter the email ID of the account the document was shared with and click Next.

Follow the prompts to complete your authentication. This process can differ depending on which MFA methods have been configured for the account.
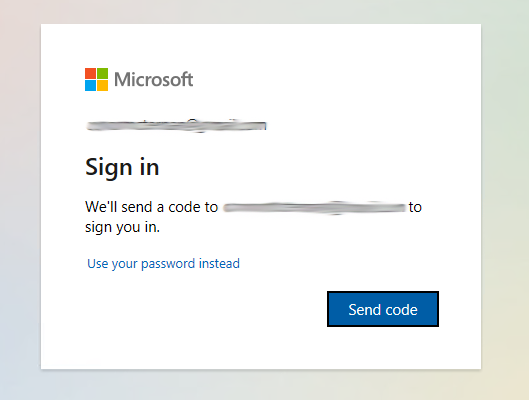
Once authentication has been completed, steps will differ if the guest account has a Work or School Microsoft Account, or a Personal or no Microsoft account.
The document will the be displayed.
Personal Microsoft account or no Microsoft account
Once authentication has completed, when prompted to select an account, close the window by clicking the X in the upper right corner (Windows) or the red button in the upper left corner (macOS).
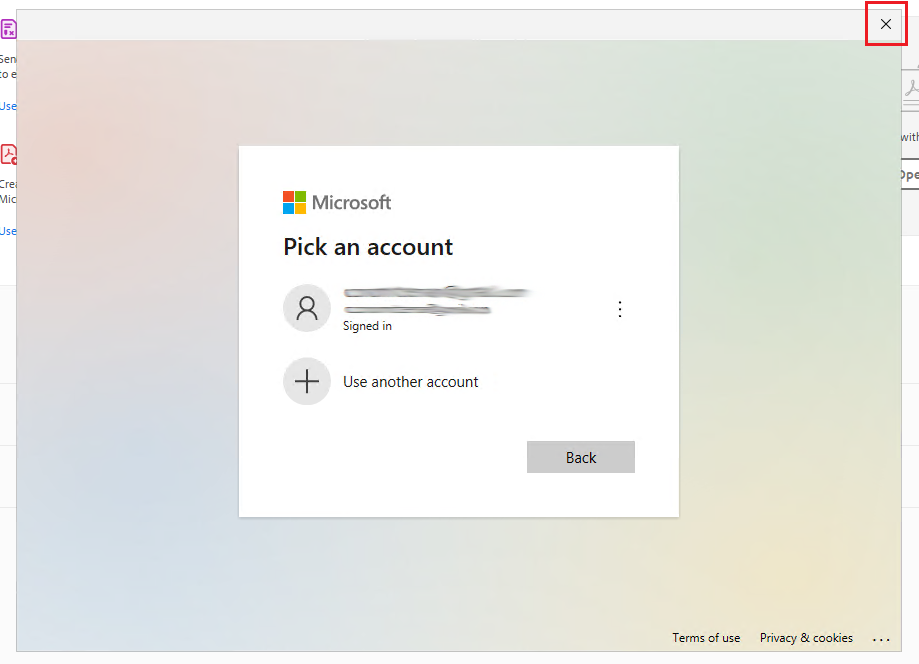
If you accidentally select your account at the prior step, an error similar to the ones below will be displayed. You can close the dialog by clicking the X in the upper right corner (Windows) or the red button in the upper left (macOS).
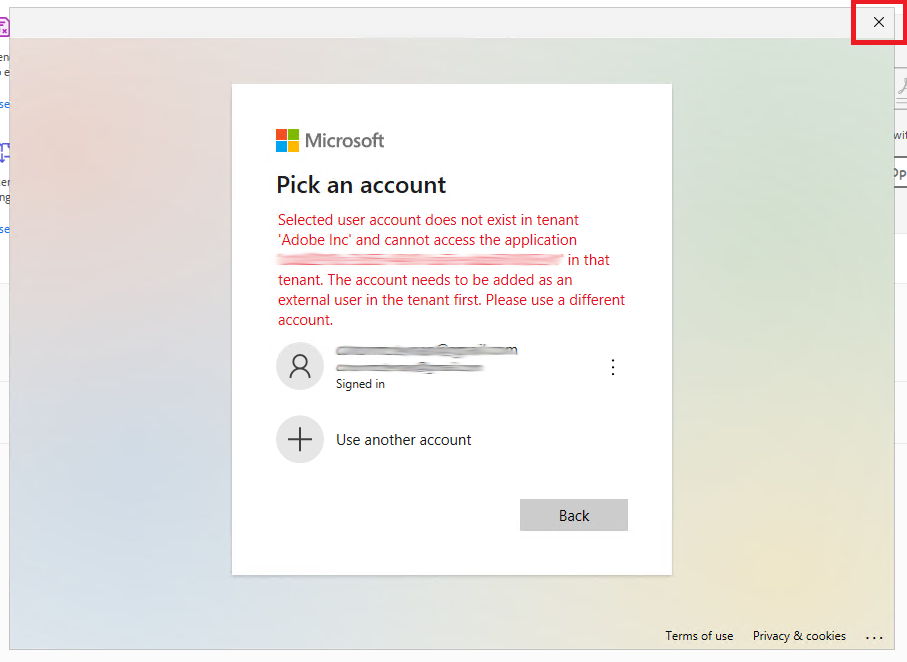
Work or School Microsoft Account
Depending on the settings in the external tenant, there may be a prompt to authorize the Adobe Acrobat application. Accept any prompts. Once accepted it may also be necessary to re-authenticate with the external tenant.
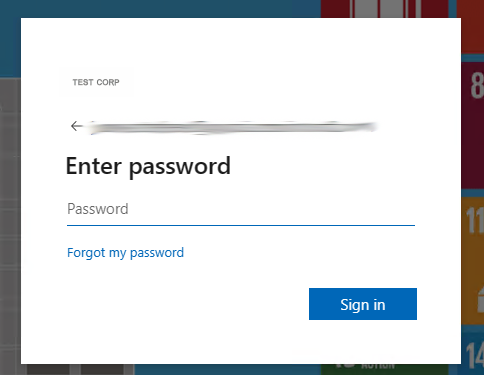
The protected document will now be displayed.
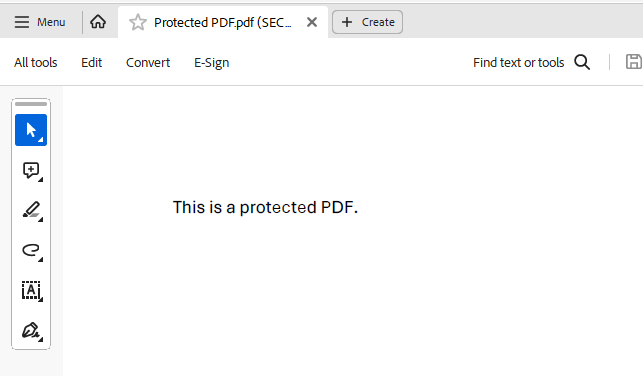
Accessing a protected PDF using Microsoft Edge
You must be signed into a profile in Microsoft Edge using a Microsoft Work or School account. The profile icon in the upper left of the browser window should say Work or School.
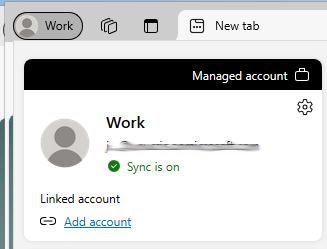
Access the sharing link for the document and follow the onscreen prompts.
Depending on how the link was shared, click Next or enter the email ID the document was shared with.
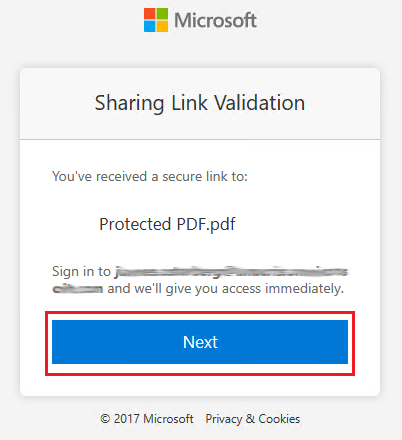
When prompted to sign into the UNU tenant, enter the email ID the document was shared with.
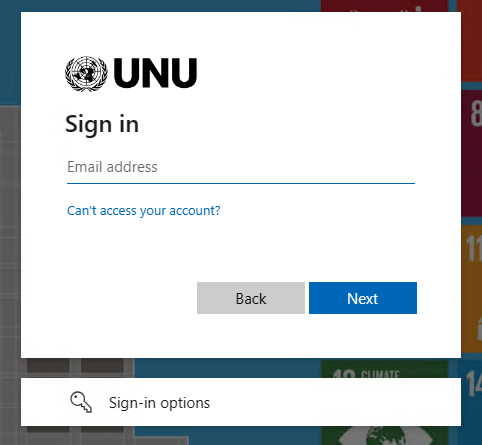
Authenticate with your home tenant. Authentication settings will depend on settings in the external home tenant.
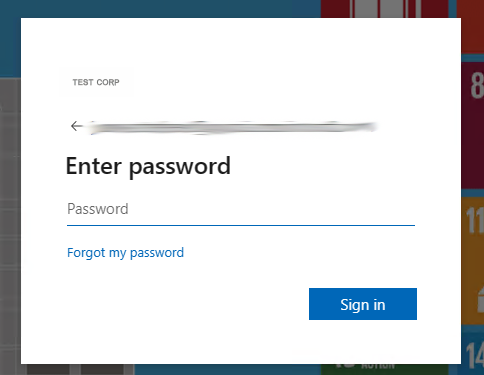
Complete the UNU MFA requirement.
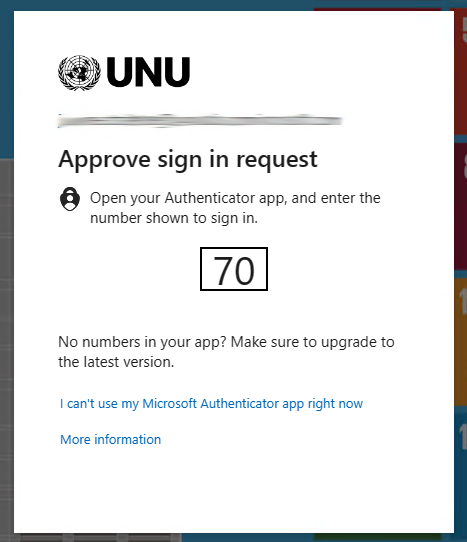
When prompted click on Open in Browser.
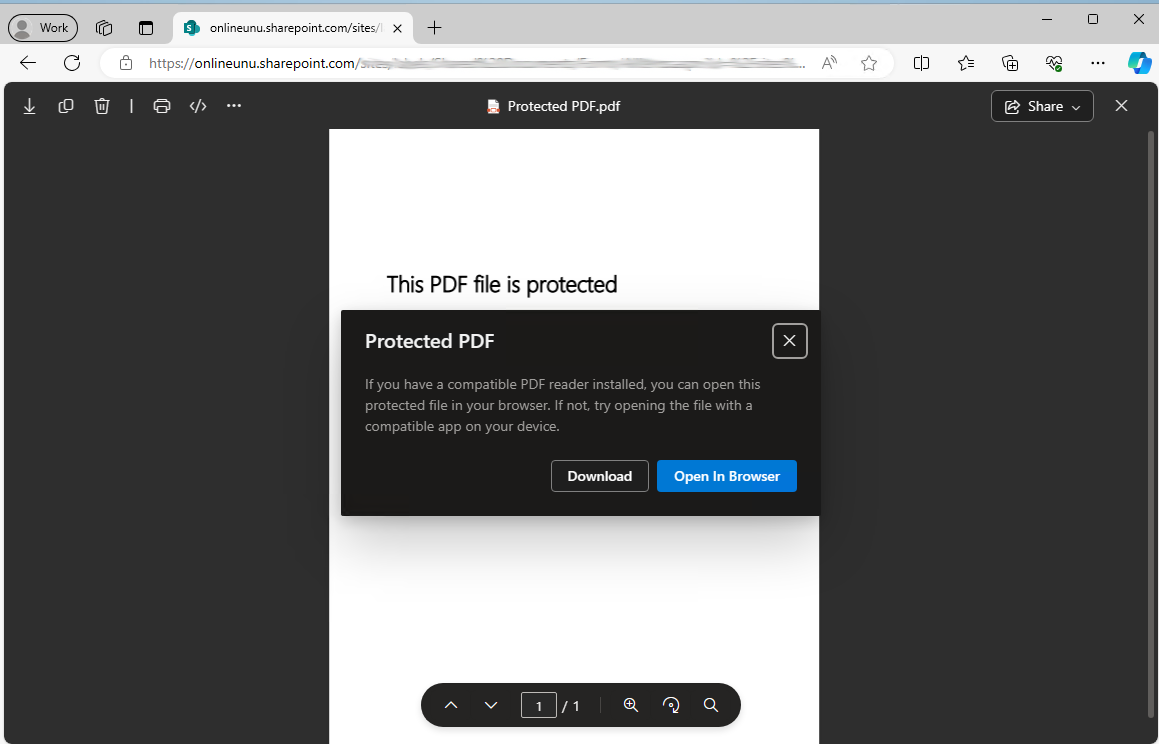
The document will now be displayed in the browser.